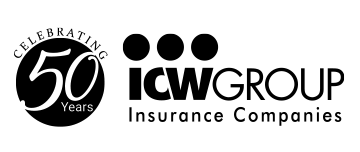- How do I enroll?
- How do I create a password?
- What if I forget my password?
- What is ICW Group Pay Online! service?
- What method of payment can I use?
- What does Pay Online! cost?
- Is it safe?
- How do I make a payment?
- Can I set up a recurring automatic payment?
- Can I use more than one method of payment?
- Can I change payment account information?
- How do I indicate what is being paid?
- Can I view prior payments?
- How do I set up different billing accounts for my office?
- Can I change my personal information?
- How will I know if my Pay Online! transactions were accepted?
- How long does it take for my payment to post to my account?
How do I enroll?
- Start by visiting ICW Group’s Pay Online! portal.
- Click on Terms & Conditions to review and accept.
- Enter your 10-digit telephone number.
- Click on Enroll Now.
- Complete the form as directed.
- For your “Account Nickname”, enter “Workers’ Compensation”.
How do I create a password?
- Use a combination of letters (upper & lower case) and numbers.
- Use at least one alpha character and one numeric character.
- Begin and end with alpha characters (don’t use numbers).
- Make passwords at least 8 – 32 characters long.
- Note: Passwords are case sensitive.
What if I forget my password?
Click on “Forgot your password? Get it now” and enter your email address. Instructions will be emailed to you.
What is ICW Group Pay Online! service?
Pay Online! is our convenient and secure online bill payment service for Workers’ Compensation and Earthquake policies. With Pay Online! you can pay your bill and view past online payments with the click of a button.
What method of payment can I use?
You have several options:
- Debit your checking account.
- Debit your savings account.
- Charge it to your American Express®, Visa™ or MasterCard™.



What does Pay Online! cost?
We never charge for this service! Pay Online! is a free service to you. And, you avoid the fees associated with express mail, overnight mail, and wire transfers.
Is it safe?
Yes. ICW Group, through Bank of America, ensures the security of your information transmitted over Pay Online!’s 128-bit SSL encryption.
How do I make a payment?
Follow these simple steps to make a payment:
- Login to Pay Online! You will be presented with your Account Summary page.
- Click Pay Now (select the Account to pay from if more than one are setup).
- Follow the instructions on the Initiate Payment page and fill out the necessary fields.
- Note: Remittance details should include information such as policy numbers and transaction type (i.e., installment, endorsement, etc.).
- Enter the Payment Amount, select the Payment Date and Payment Account.
- Click Pay Now.
- Select Confirm, Modify or Cancel.
- Once confirmed, view the confirmation response and/or click Print Confirmation.
- Proceed to another selection or Log Out.
Can I set up a recurring automatic payment?
Yes. Follow these steps to add the Automatic Payment option:
- Login to Pay Online!
- Select Manage Profile from the left menu options.
- Click Billing Accounts to display your Billing Accounts information.
- Click Add to begin the payment automation option (select the Account to automate if more than one are setup).
- Follow the instructions on the Add Automatic Payment page and fill out the necessary fields. Be sure to end date your recurring payments to avoid overpayment on your account. Click Continue once completed.
- Select Confirm, Modify or Cancel.
- Once confirmed view the confirmation response and/or click Print Confirmation.
- Proceed to another selection or Log Out.
Can I use more than one method of payment?
Yes. You can create multiple accounts to provide you with flexibility when making payments. To add a payment account:
- Login to Pay Online!
- Select Manage Profile from the left menu options.
- Click Payment Accounts to display your account information.
- Click either Checking or Savings or Credit Card to setup that type of account.
- Follow the instructions on the screen and enter in the required information.
- Click Continue.
- Review the submitted information.
- Select Confirm or Modify.
- Once confirmed, view the confirmation response and/or click Print Confirmation.
- Proceed to another selection or Log Out.
Can I change Payment Account information?
Yes. To change your payment account information:
- Login to Pay Online!
- Select Manage Profile from the left menu options.
- Click Payment Accounts to open the Change Payment Account Information screen.
- Select the account to modify or delete.
- To modify an account, edit the necessary fields then click Continue.
- Review the account information.
- Click either Confirm, Modify or Cancel.
- Once confirmed, view the confirmation response and/or click Print Confirmation.
- Either continue on with another transaction or Log Out.
How do I indicate what is being paid?
Enter your remittance details in the Payment Detail field. If additional space is required, email remittance details to your Premium Accounting Representative. The remittance details should include information such as policy numbers and transaction type (i.e., installment, endorsement, etc.). Contact Billing Services directly for additional help.
Can I view prior payments?
Yes. You can view online payment history for the last 12 months of payments by selecting that option from the menu. For additional details on prior payments, please contact Premium Accounting at 800.877.1111, x 17262. (Note: If you have used other payment methods, those will not appear in the Pay Online! system.)
- Login to Pay Online!
- Select Payment History from the left menu options.
- Note: If you have set up more than one account select one from the dropdown and click View.
- To view the details of an individual payment select the payment and click View.
- To navigate back to the Payment History screen click Payment History from the left menu options and do not click on the Back button of your browser.
- To download or print a report of your payment history click on either Download Report or Print.
- Note: The Download Report option will prompt you to save a paymentHistorySummary.csv file to your computer, which you can easily open with a text editor or your favorite spreadsheet application.
- Proceed to another selection or Log Out.
How do I set up different billing accounts for my office?
A 10-digit phone number establishes your (or your company’s) billing account. To allow others within your office to track their payments separately, enroll them under different 10-digit phone number accounts. To enroll an additional account:
- Login to Pay Online!
- Select Manage Profile from the left menu options.
- Click Billing Accounts to display your Billing Accounts information.
- Click Enroll Additional Account to begin the new enrollment process.
- Note: Enter a different 10-digit phone number from the ones already entered.
- Click Continue to proceed with the enrollment.
- Enter the name on the Account and provide the Account with a nickname and click Continue.
- Select either Modify, Cancel Enrollment, or Complete Enrollment.
- Once confirmed, view the confirmation response and/or click Print Confirmation.
- Proceed to another selection or Log Out.
Can I change my personal information?
Yes. To change your personal information:
- Login to Pay Online!
- Select Manage Profile from the left menu options.
- Click Change Personal Information to view your current information.
- Edit the fields as needed.
- Click Continue when completed to receive confirmation of the changes.
- Proceed to another selection or Log Out.
How will I know if my Pay Online! transactions were accepted?
You will receive a confirmation page showing the information that was changed.
How long does it take for my payment to post to my account?
ICW Group is unable to guarantee the date a transfer initiated from your account will be completed. However, depending on the date and time of your request, it should be completed within two business days.